
- #Microsoft word table of contents jump to hyperlink bookmark how to#
- #Microsoft word table of contents jump to hyperlink bookmark code#
Go to the Insert menu, you are probably there and click Hyperlink.
#Microsoft word table of contents jump to hyperlink bookmark how to#
Then click OK to finish the setting.įrom now on, after shifting to certain section with the Table of Contents link, click the Macro button in the Quick Access Toolbar will return to the TOC immediately. Select Chapter 1: How to Create a Table of Contents. In the Word Options window, select Macros in the first drop-down list, select the macro name “ ” in the list box and click Add button. Click Customize Quick Access Toolbar > More Commands. Now you need to add the macro to the Quick Access Toolbar. Press the Alt + Q keys to close the Microsoft Visual Basic for Applications window.Ħ. Selection.GoTo What:=wdGoToBookmark, Name:="BackToTOC"ĥ. VBA code: Return to Table of Contents in Word Sub BackTOC()
#Microsoft word table of contents jump to hyperlink bookmark code#
Then copy below code into the Module window. Press the Alt + F11 keys to open the Microsoft Visual Basic for Applications window.Ĥ. In which case, deleting the existing ' Table of Contents', applying the appropriate Heading Styles to the document's headings then inserting a proper Table of Contents (TOC) field will likely give a much more satisfactory resolution of the problem. In the Bookmark dialog box, enter BackToTOC into the Bookmark name box and click the Add button.ģ. First, you should create a bookmark for this TOC section, please select the whole Table of Contents in your document, click Insert > Bookmark.Ģ. You can also use VBA code to return to the Table of Contents in Word document.ġ. Every time you shift to certain section with the Table of Contents link, click the Back button will return to the TOC immediately. Now the Back button is added on the Quick Access Toolbar. See screenshot:Ģ.1) Select All Commands from the Choose commands from drop-down list Ģ.4) Click the OK button. The only difference between Automatic Table 1 and 2 is the title.
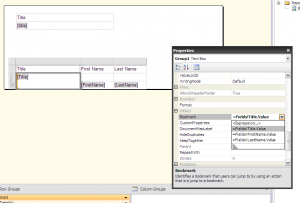
Here, you can choose between the three different built-in tables. Once ready, head over to the References tab and select Table of Contents. The Back function can help you return to the TOC in Word immediately. The first thing you need to do is put the cursor where you want the table of contents to appear. Check the box Styles and scroll down to find the Heading styles.
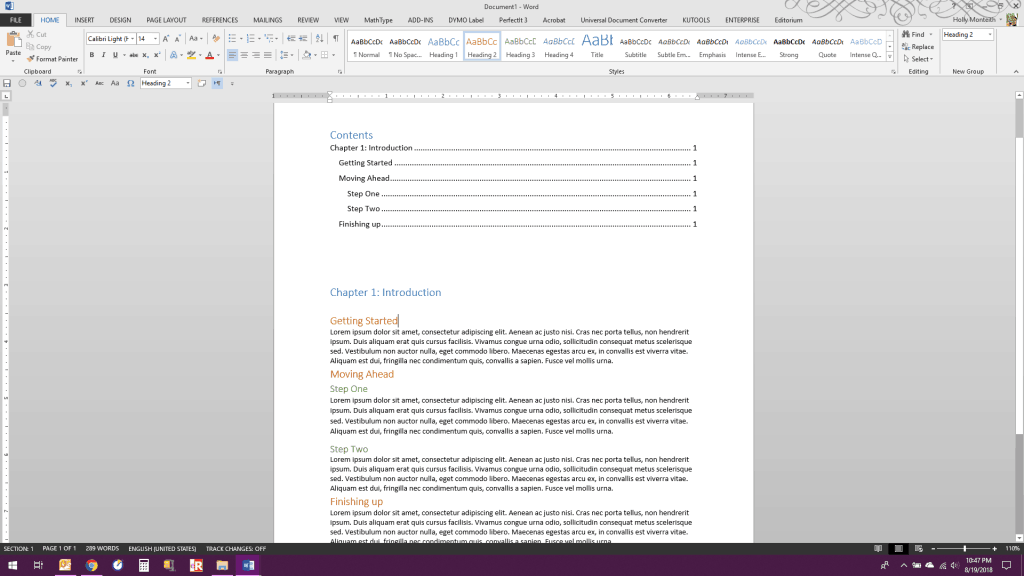

Make sure that a tab leader of periods is selected, and that the page numbers are right aligned. The drop-down menu selector for 'Table of Contents'. Return to the TOC in Word with Back function Select Insert Table of Contents from the drop-down menu. If you navigate to a section with the TOC link, do you know how to return to it? This article shows two methods for you. How to return to the Table of Contents in Word document?Ĭreate a table of contents in your document helps readers to navigate through different sections of the long document contents.


 0 kommentar(er)
0 kommentar(er)
